[ Linux ] Ubuntu에 SSH와 PuTTY로 원격 접속
안녕하세요 심심한 코딩쟁이입니다.
오늘 포스팅에서는 SSH와 PuTTY를 사용해 우분투에 원격 접속하는 방법에 대해 알아보겠습니다.
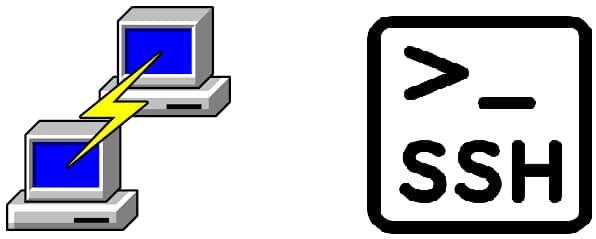
SSH 시큐어 셀 (Secure Shell Protocol)
다른 시스템에 로그인, 원격 시스템에서 명령을 실행, 파일을 복사할 수 있게 해주는 프로토콜이다.
프로토콜은 간단히 말하자면 대화를 주고받을 때 (통신) 규칙이 정해져 있는 방식을 의미한다.
SSH는 여러 네트워크 프로토콜 중 하나이다.
ssh의 장점은 패킷 스니핑을 당하더라도 패킷이 암호화되어 있기 때문에 쉽게 내용을 파악하지 못한다.
우분투에 SSH 설치
openssh-server 를 설치합니다.
sudo apt update
sudo apt install -y openssh-server
명령어 중간에 -y 옵션은 설치할 것인지를 묻는 대답에 yes로 답해주어 자동으로 설치가 진행됩니다.
설치 완료 후 제대로 실행이 되고 있는지 확인
sudo systemctl status ssh
active (running) 으로 나오는 경우 실행이 되고 있다를 의미합니다.
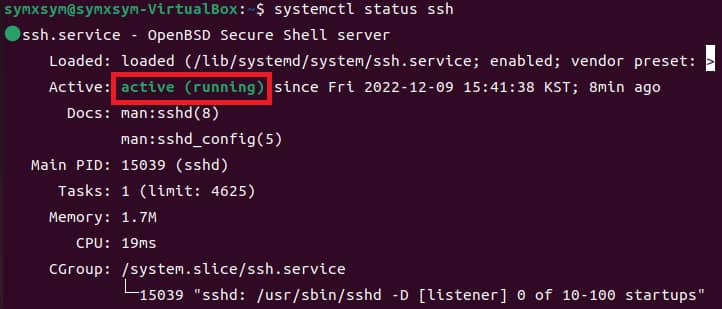
inactive (dead) 로 나오는 경우

아래 명령어로 ssh를 실행시켜 주어야 합니다.
sudo systemctl enable ssh
sudo systemctl start ssh
ssh 의 기본 포트인 22번 포트가 LISTEN 되고 있는지 확인
sudo netstat -antp | grep ssh

VirtualBox에 Ubuntu를 설치해 사용 시 더보기 클릭
버추얼박스를 사용하고 계신다면 추가적으로 가상머신에 포트 포워딩 설정을 진행해줍니다.
설정 > 네트워크 > 고급 > 포트 포워딩
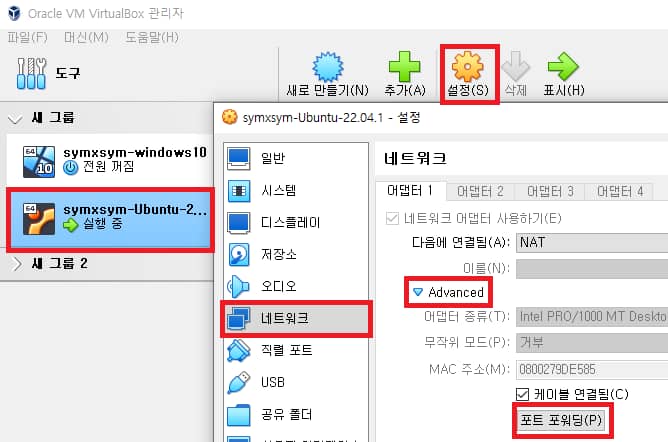
루프백 주소인 127.0.0.1 입력
포트에는 22번 포트를 입력해준다.
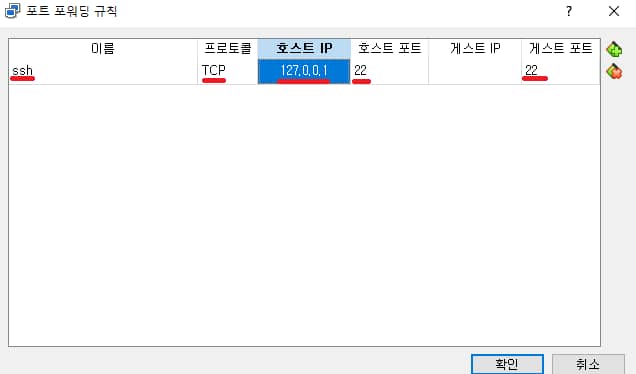
Windows10에 PuTTY 설치
PuTTY 공식 홈페이지에 접속

본인의 OS에 알맞은 PuTTY 설치 파일 선택
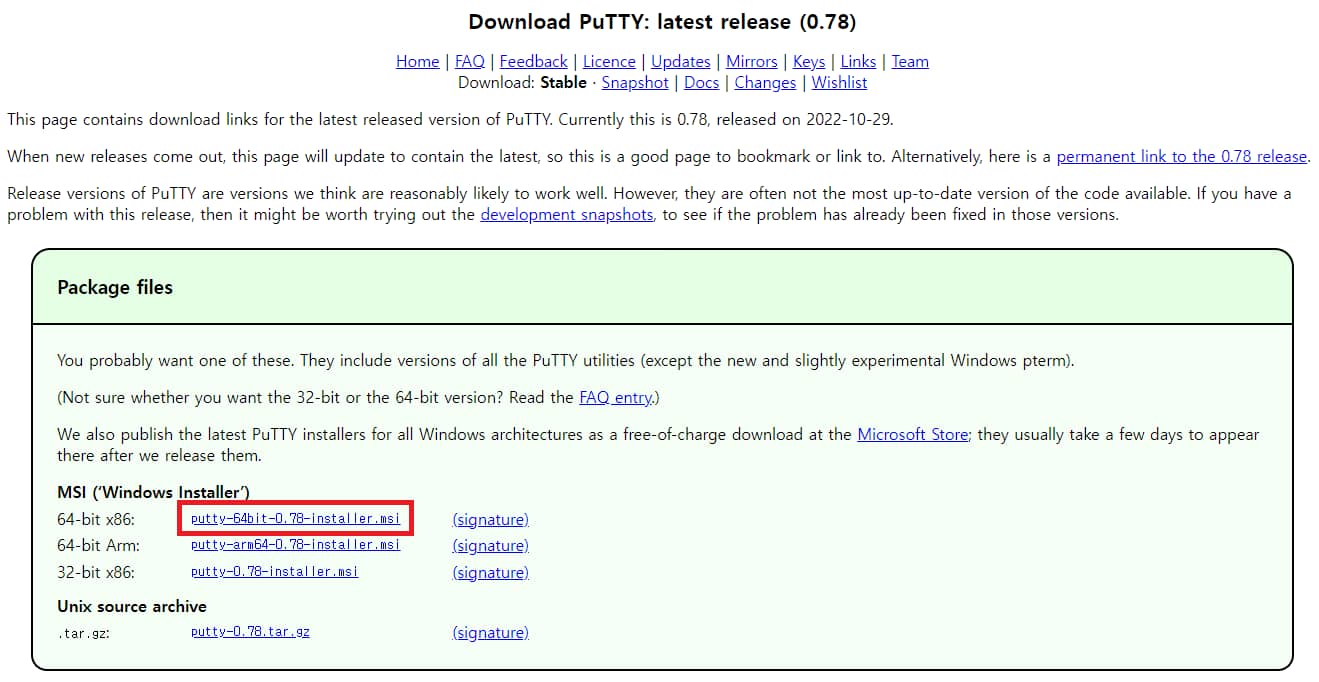
PuTTY의 설치 과정은 큰 어려움 없이 다음을 누르면서 진행하시면 됩니다.
설치 경로 변경 가능

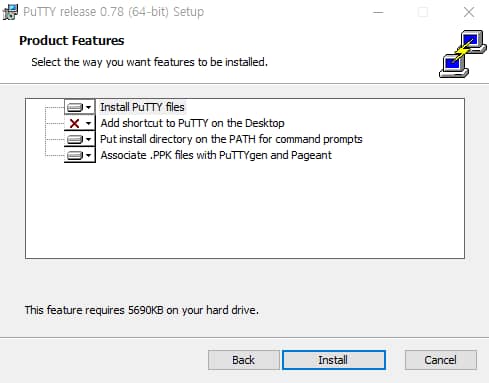
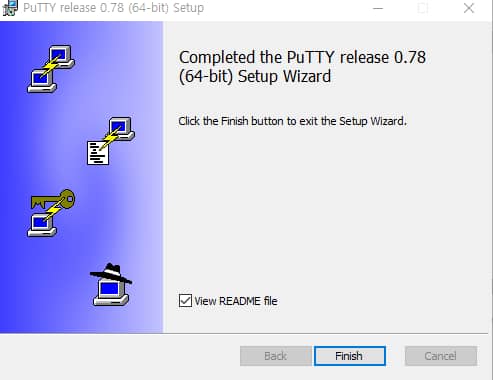
PuTTY를 사용한 SSH 연결
루프백 IP인 127.0.0.1을 호스트네임 칸에 입력 후 Open을 클릭
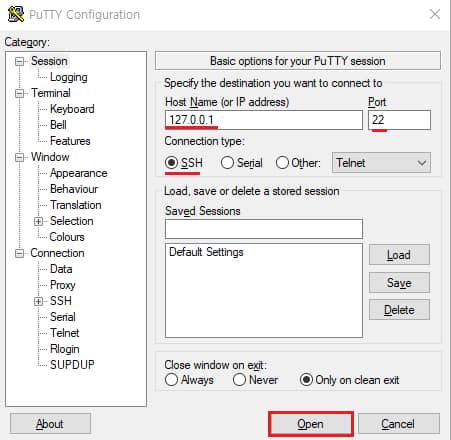
처음 접속하는 ssh server에 대해서는 보안 알림 창이 뜨는데 Accept을 클릭
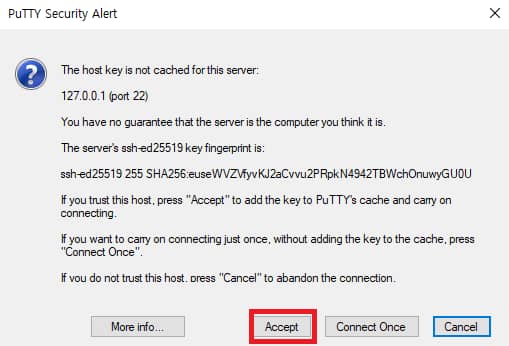
우분투에서 사용할 계정과 비밀번호를 입력해주면 접속 완료
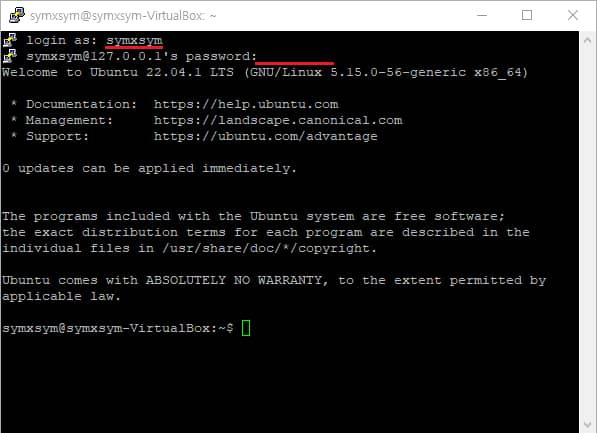
서버의 역할을 하는 우분투 시스템의 전원이 켜져 있어야지만 접속이 가능합니다.
버추얼박스를 이용하시는 분들은 가상머신을 켜 둔 상태로 접속하시면 됩니다.
간단한 TEST
연결이 제대로 된 것인지 확인을 위해 폴더 하나를 만드는 테스트를 해보겠습니다.
ls # 현재 위치에 존재하는 파일리스트
cd # 작업 위치를 변경
mkdir # 디렉토리 생성
PuTTY에서 우분투 바탕화면에 심심한코딩 디렉터리를 생성

우분투에서 심심한코딩 디렉터리 확인 가능
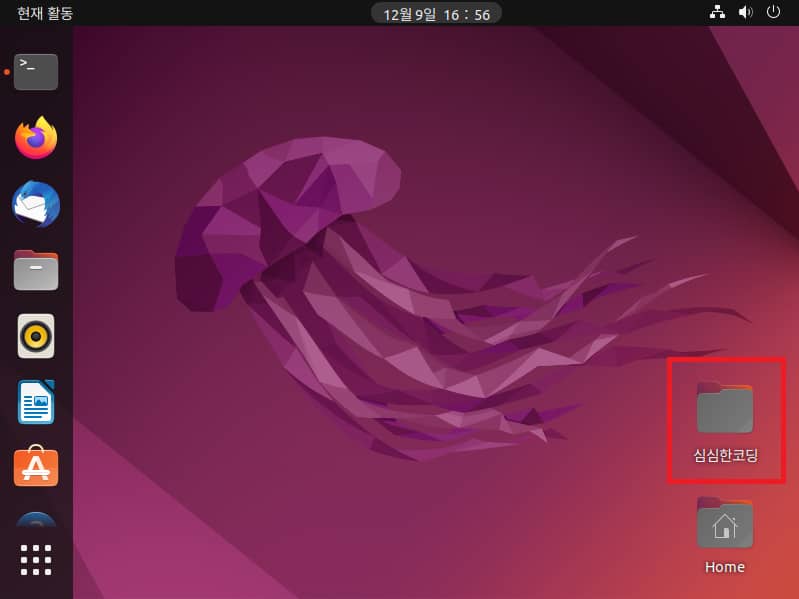
여기까지 PuTTY와 SSH를 이용해 우분투에 원격 접속하는 방법에 대해 알아보았습니다.
이 방법은 다른 시스템으로 데이터를 복사하거나 원격 제어를 하기 위해 사용되기도 하지만
버추얼박스를 사용하는 유저들이 가상머신의 버벅거림과 해상도 문제를 해결하는 방법이기도 합니다.
추후 PuTTY의 다양한 설정 방법과 우분투에서의 네트워크 설정에 대해서도 포스팅할 예정입니다.
감사합니다.
'os > linux' 카테고리의 다른 글
| [ Linux ] 알아두면 쓸모있는 리눅스 명령어 (초급) (0) | 2023.01.07 |
|---|---|
| [ Linux ] vi 편집기 사용법 (기본 조작) (0) | 2023.01.06 |
| [ Linux ] 우분투 비밀번호 분실 시 재설정 방법 (1) | 2023.01.05 |
| [ Linux ] Ubuntu 22.04.1 설치 후 설정 팁 (0) | 2022.12.08 |
| [ Linux ] VirtualBox에 Ubuntu 22.04.1 LTS 설치 (0) | 2022.12.06 |



