[ Linux ] VirtualBox에 Ubuntu 22.04.1 LTS 설치
안녕하세요. 심심한 코딩쟁이입니다.
이번 포스팅에서는 VirtualBox에 Ubuntu 22.04.1 LTS 설치 과정을 살펴보겠습니다.
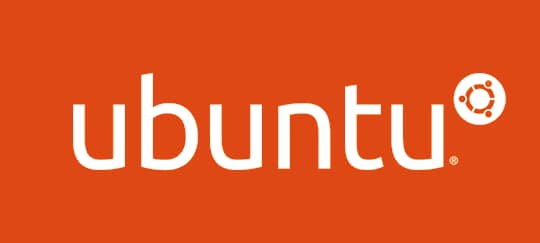
ubuntu iso 파일 다운로드
Ubuntu 홈페이지 접속
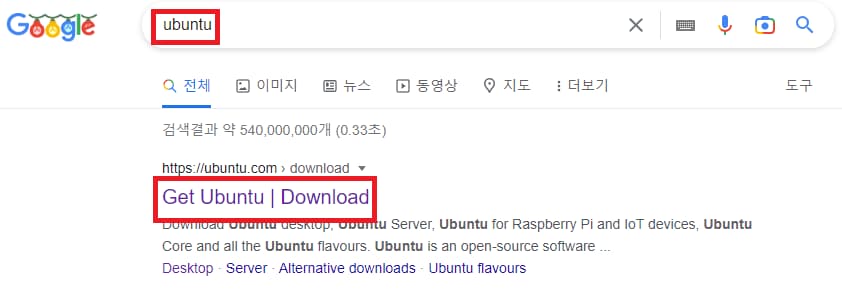
Ubuntu Desktop 클릭
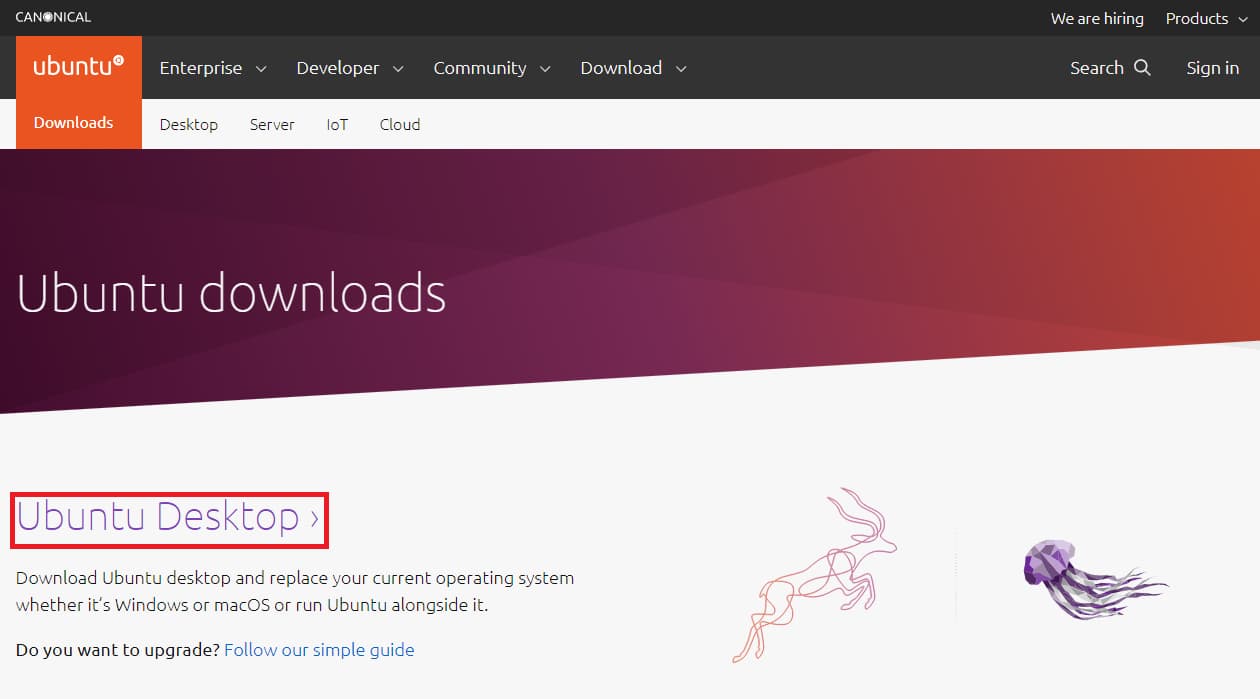
Download 버튼 클릭
왼쪽 빨간색 박스안에는 우분투를 사용하기 위해 추천하는 시스템 요구 사양이 적혀있다.
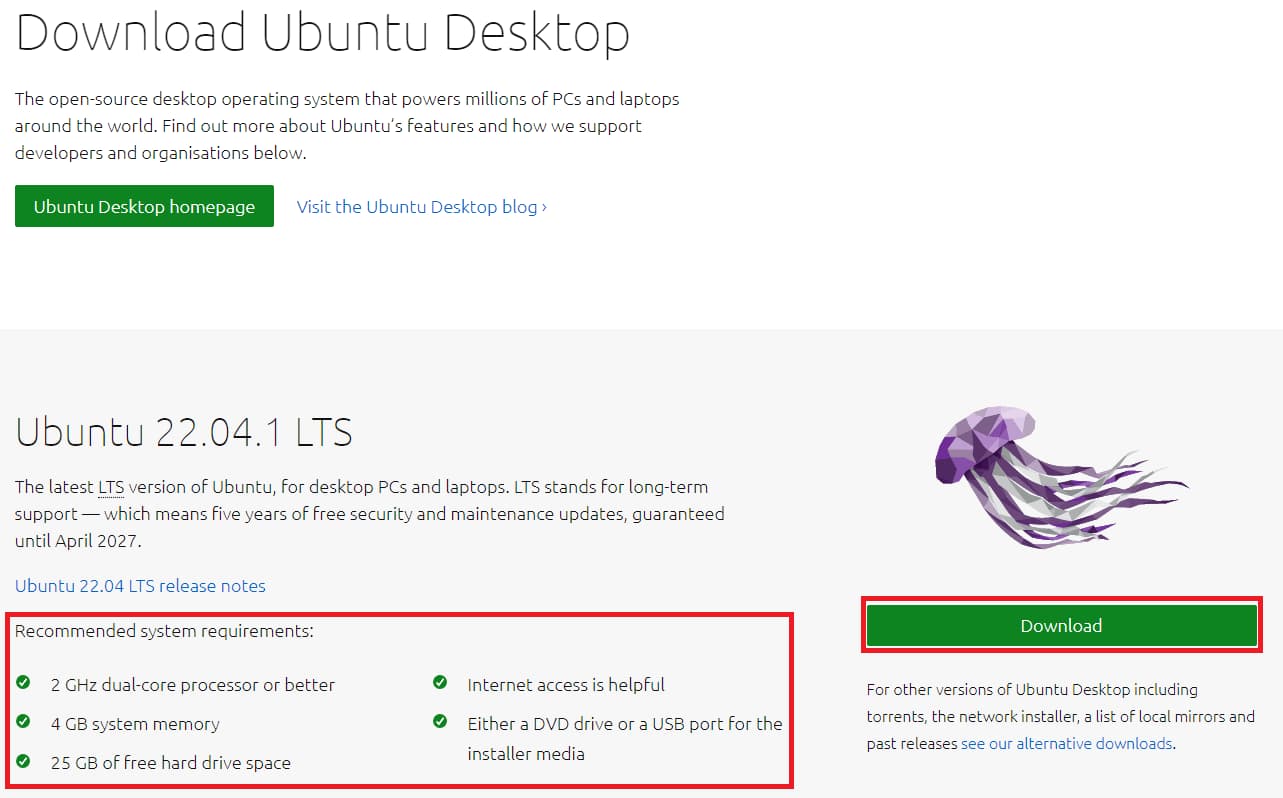
ISO 파일 다운로드가 진행되지 않았다면 download now 를 클릭해 다운로드를 진행해주세요.
오른쪽 아래 빨간색 박스의 내용을 참고하면서 VirtualBox에 Ubuntu를 설치해 보겠습니다.
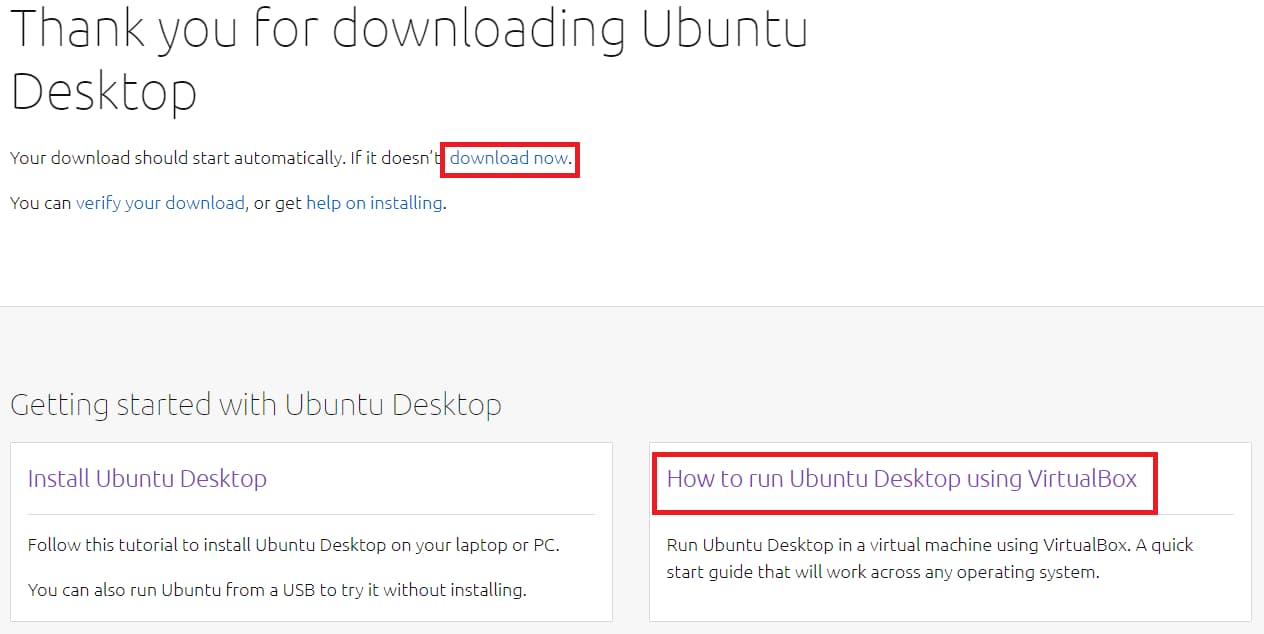
VirtualBox에 Ubuntu 설치
설치를 시작하기전에 VirtualBox가 설치되어 있지 않다면 아래 글을 참고해 설치해주시기 바랍니다.
[ VirtualBox ] Windows10에 VirtualBox 설치하기
[ VirtualBox ] Windows10에 VirtualBox 설치하기
[ VirtualBox ] Windows10에 VirtualBox 설치하기 안녕하세요. 심심한 코딩쟁이입니다. 이번 포스팅에서는 Oracle의 VirtualBox 설치 과정을 살펴보겠습니다. VirtualBox는 다른 운영체제를 사용해야 할 때 여분의
symxsym.tistory.com
VirtualBox 실행이 가능하다면 다음 단계로 넘어갑니다.
새로 만들기 클릭

설치할 가상머신의 이름 및 경로와 같은 세부사항 설정
이름 및 설치 경로, iso 파일의 경로, 종류, 버전을 알맞게 지정해 줍니다.
Skip Unattended Installation을 체크해줍니다.
(시도해 보았지만 여러 문제가 생겨 스킵하고 진행하시는게 편할것으로 생각됩니다.)
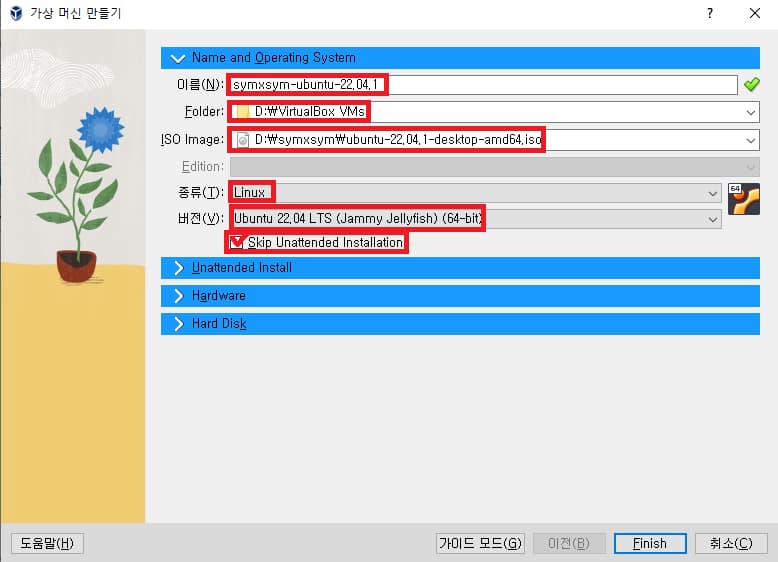
※ Unattended Installation 시도해보실분만 참고 ※Ubuntu에서 사용할 유저 이름과 비밀번호 호스트네임을 설정윗 단계에서 Skip Unattended Installation을 클릭해서 나중에 따로 설정해도 문제없지만 편리하게 설치과정에서 유저를 추가해주고 호스트 네임을 설정할 수 있다.  |
가상머신이 사용할 메모리와 cpu 개수 설정
설치하는 운영체제의 권장 요구 사양을 살펴보고 설정해주면 좋습니다.
우리는 Ubuntu 22.04.1 을 설치하고 있으므로 위에서 살펴본 권장 요구 사항인 4GB 이상의 메모리를 설정해 주겠습니다.
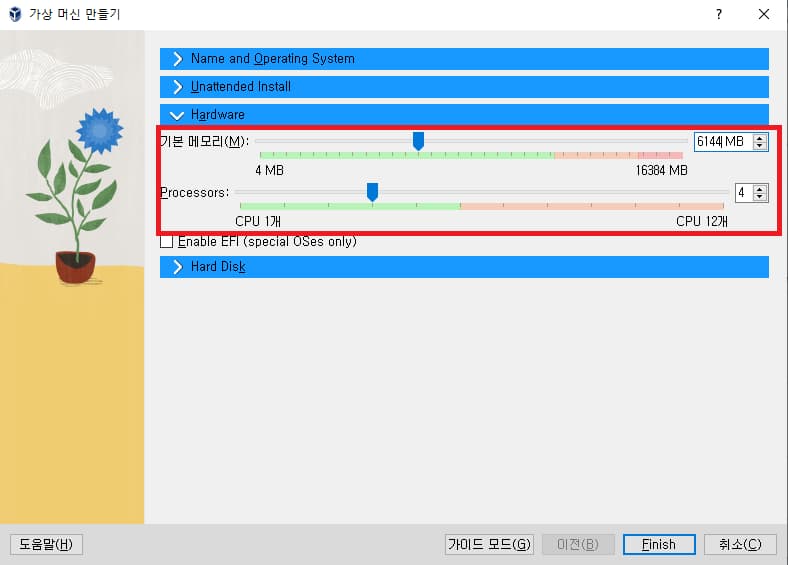
가상머신이 사용할 디스크에 대한 설정
이것 또한 설치하는 운영체제의 권장 요구 사양을 살펴보고 설정해주면 좋습니다.
우리는 Ubuntu 22.04.1 을 설치하고 있으므로 위에서 살펴본
권장 요구 사항인 25기가 이상의 저장공간을 설정해 주겠습니다.
모두 완료했다면 Finish를 클릭합니다.
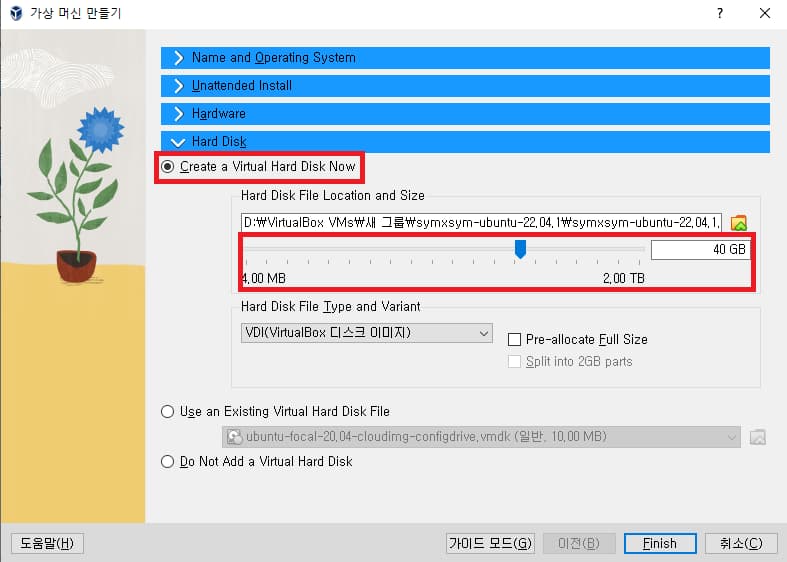
가상머신이 실행되고 Ubuntu 설치 시작
Try or Install Ubuntu를 선택해 줍니다.
조작법은 아래에 쓰여있듯 화살표와 엔터키로 조작합니다.
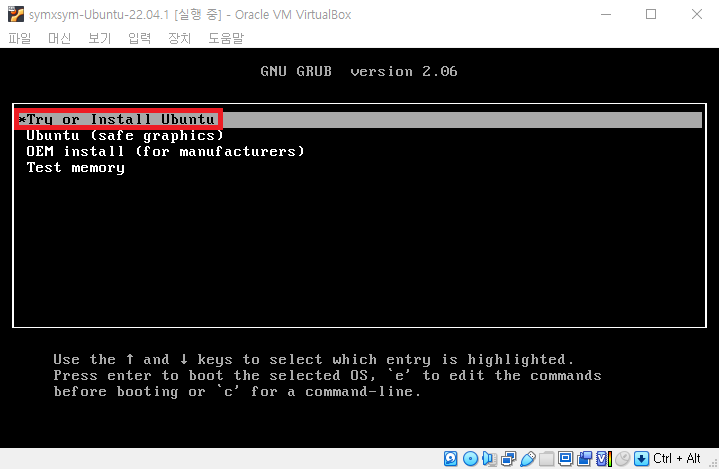
로딩 중...
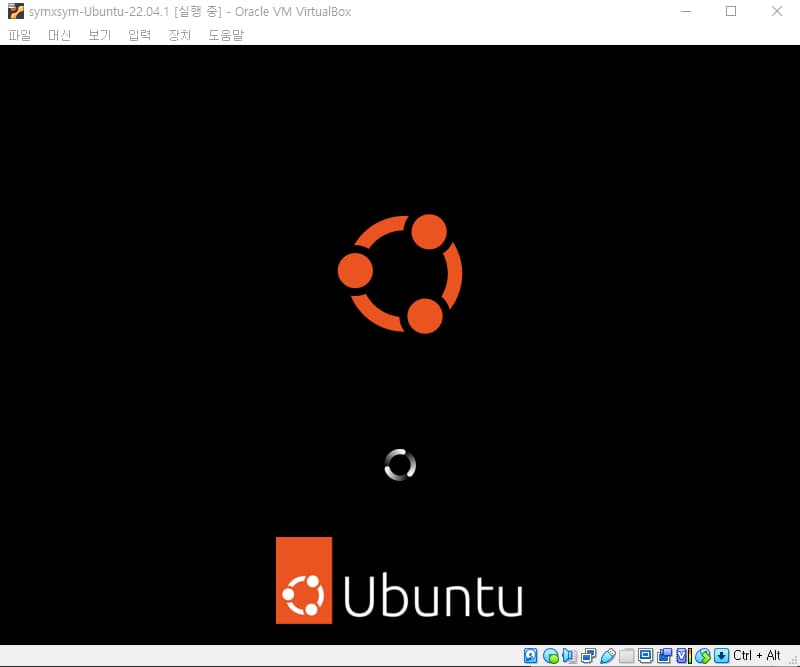
한국어 선택 설치 클릭
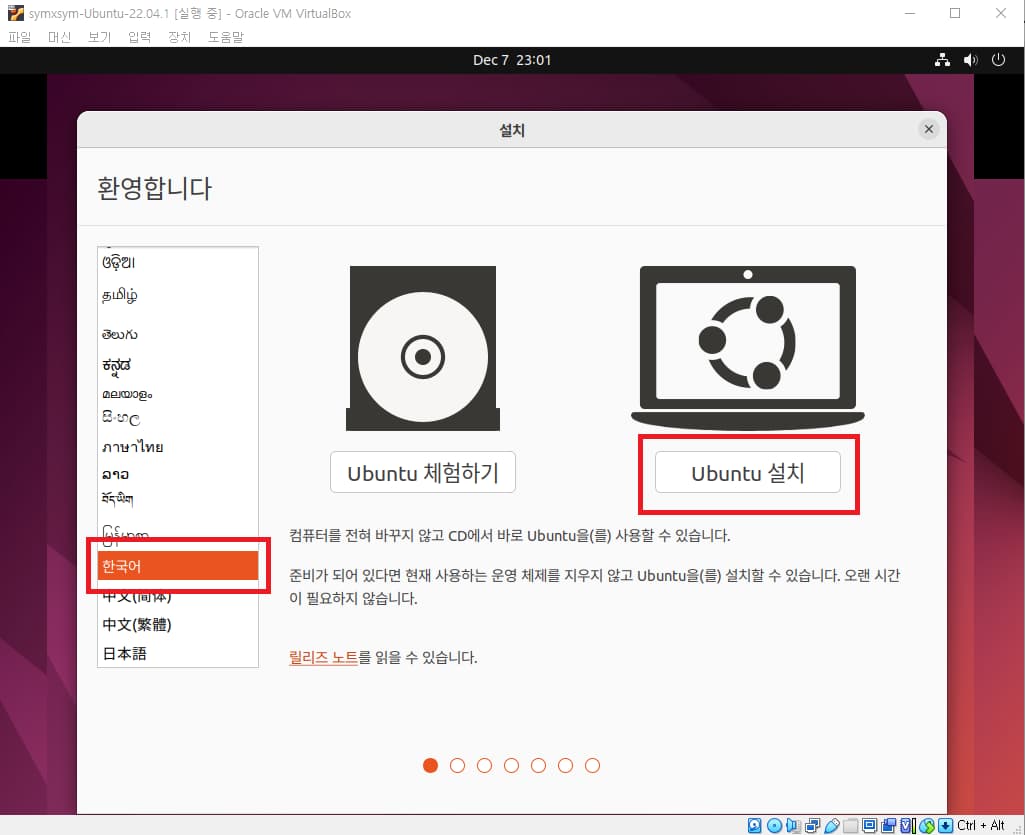
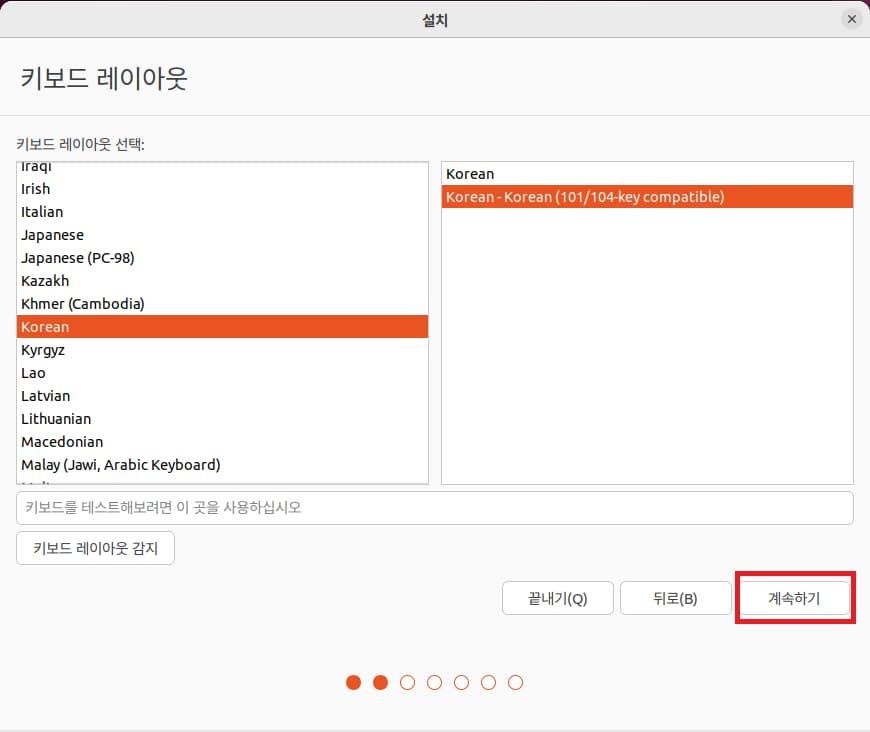
서드파티 설치 체크 후 계속하기
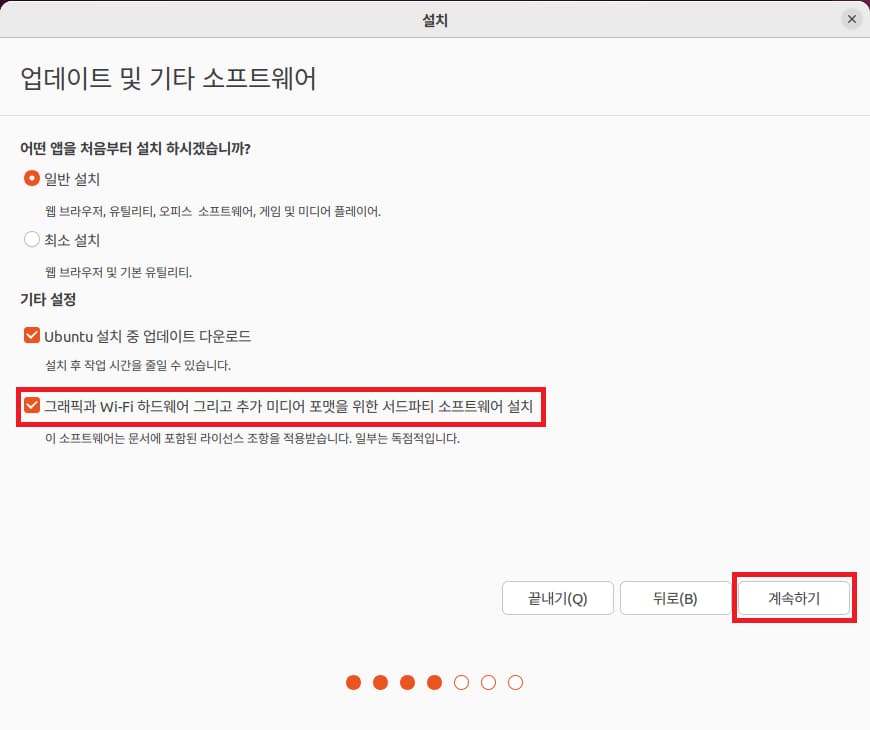
가상머신을 생성할 때 40GB만 할당했기 때문에 파티션을 나눠 사용할 필요는 없어보입니다.

계속하기
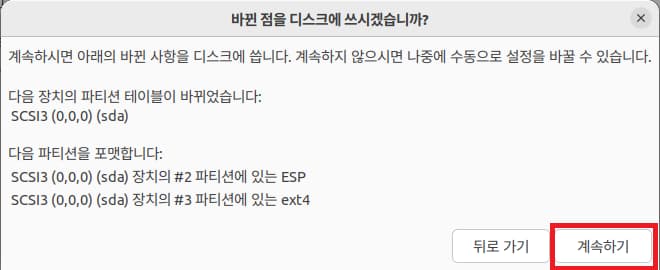
계속하기

유저 이름과 패스워드를 설정
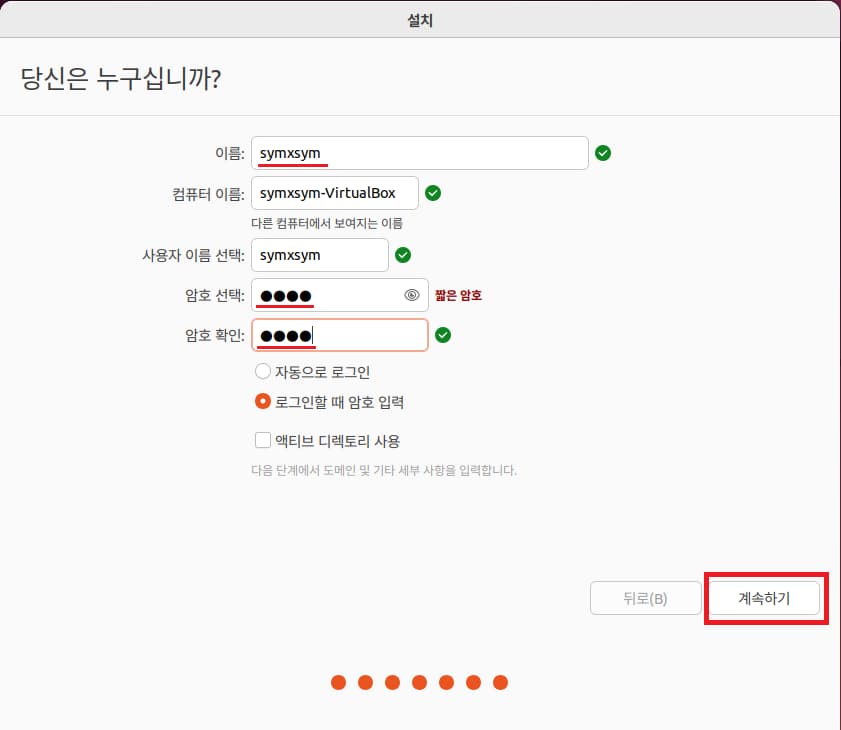
설치 중...
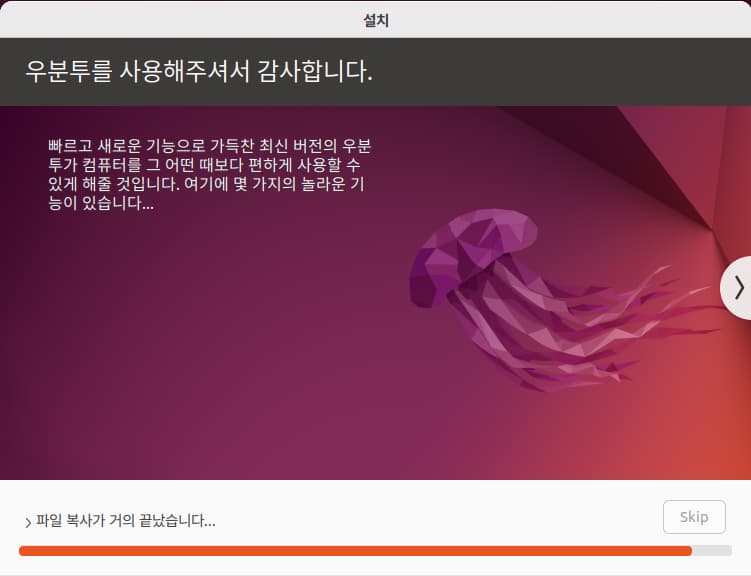
설치가 완료 될때까지 기다립니다... 꽤 오래 걸리네요.
자세히 보여드리기 위해 최대한 이미지로 설명해드리려합니다.
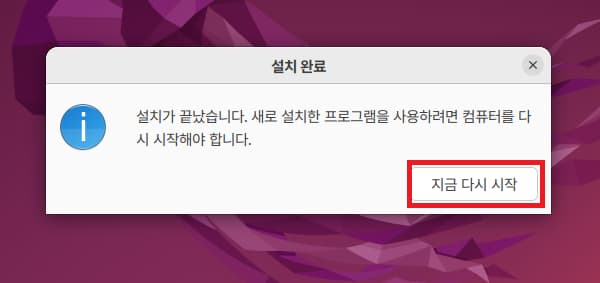
엔터를 눌러줍니다.
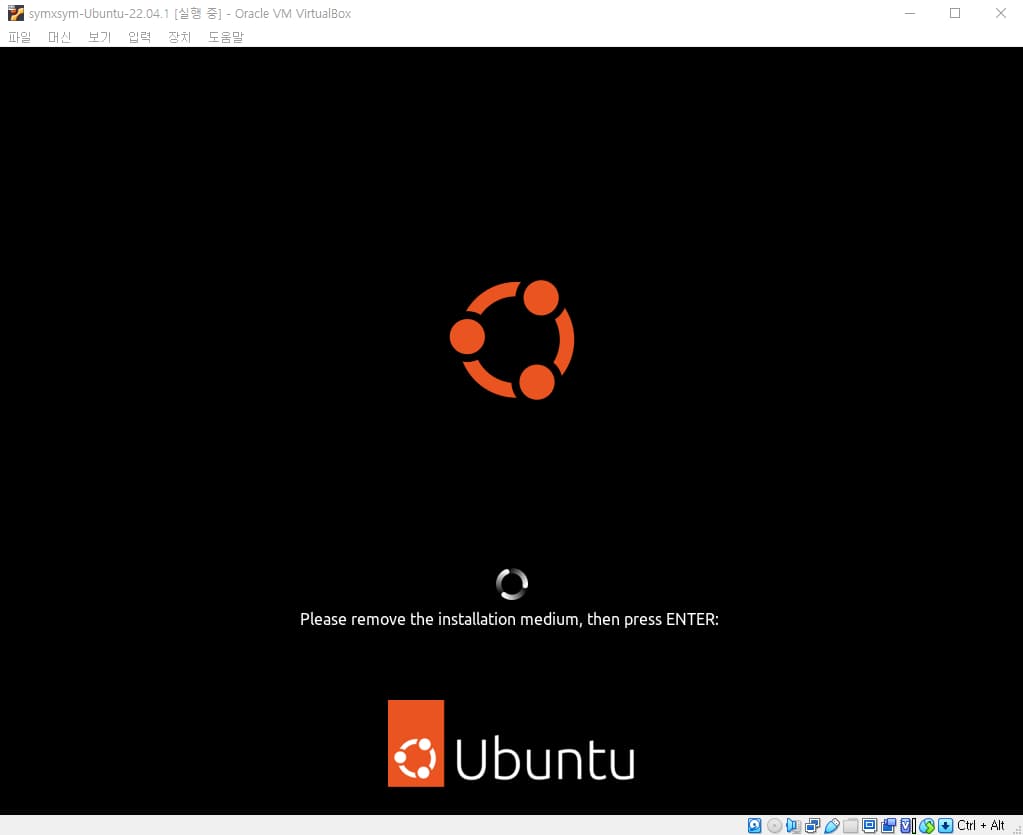
설치 완료 후 다시 실행된 가상머신의 첫 화면에서
설치 과정에서 입력한 유저 이름으로 계정이 생성되어있는 것을 확인할 수 있습니다.
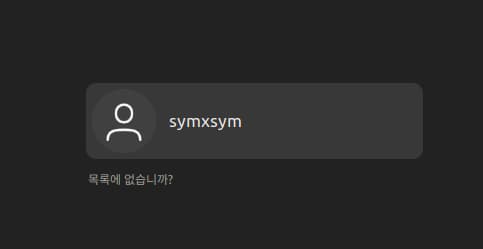
비밀번호를 입력해 로그인한 화면
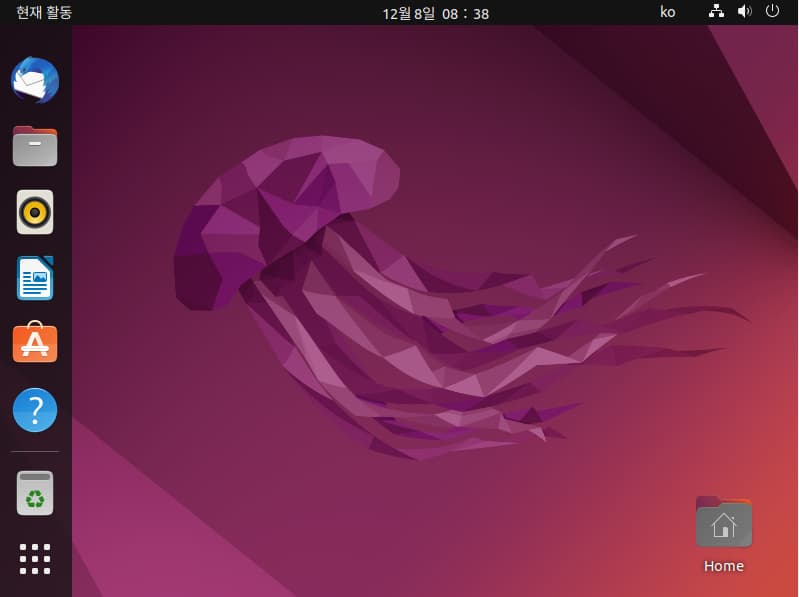
여기까지 VirtualBox에 Ubuntu 22.04.1 LTS 를 설치하는 과정이었습니다.
추후에 Ubuntu를 사용하면서 유용한 꿀팁들을 포스팅할 예정이오니 많은 관심 부탁드립니다.
오늘은 눈이 많이 왔는데요. 운전 조심하시고 연말에 다들 좋은 일 가득하시길 바랍니다.
감사합니다.
2022.12.08 - [os/linux] - [ Linux ] Ubuntu 22.04.1 설치 후 설정 팁
[ Linux ] Ubuntu 22.04.1 설치 후 설정 팁
[ Linux ] Ubuntu 22.04.1 설치 후 설정 팁 안녕하세요. 심심한 코딩쟁이입니다. 이번 포스팅에서는 우분투를 설치한 다음에 해주면 좋은 설정들에 대해 알아보겠습니다. root 계정 비밀번호 변경 $ sudo p
symxsym.tistory.com
'os > linux' 카테고리의 다른 글
| [ Linux ] 알아두면 쓸모있는 리눅스 명령어 (초급) (0) | 2023.01.07 |
|---|---|
| [ Linux ] vi 편집기 사용법 (기본 조작) (0) | 2023.01.06 |
| [ Linux ] 우분투 비밀번호 분실 시 재설정 방법 (0) | 2023.01.05 |
| [ Linux ] Ubuntu에 SSH와 PuTTY로 원격 접속 (0) | 2022.12.09 |
| [ Linux ] Ubuntu 22.04.1 설치 후 설정 팁 (0) | 2022.12.08 |



