[ PicPick ] 컴퓨터 화면 캡처 프로그램 픽픽 사용법
안녕하세요. 심심한 코딩쟁이입니다.
오늘은 윈도우 유저들을 위한 캡처 프로그램 픽픽 (PicPick)의 사용법에 대해 알아보겠습니다.
블로그에 글을 작성하다 보면 캡처를 하는 상황이 많이 발생합니다.
픽픽을 이용하면 캡쳐 이미지마다 워터마크를 하나하나 달아주지 않아도
자동으로 워터마크를 입혀주는 기능이 있기 때문에 아주 유용하게 사용하실 수 있습니다.
픽픽 사용법에 대해 천천히 알아보시죠.

픽픽 다운로드 및 설치
픽픽을 검색해 공식사이트에서 다운로드 탭으로 접속하거나
아래 링크에 접속해 설치 파일을 다운로드합니다.
https://picpick.app/ko/download
1. 설치 파일 실행
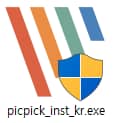
2. 다음 클릭
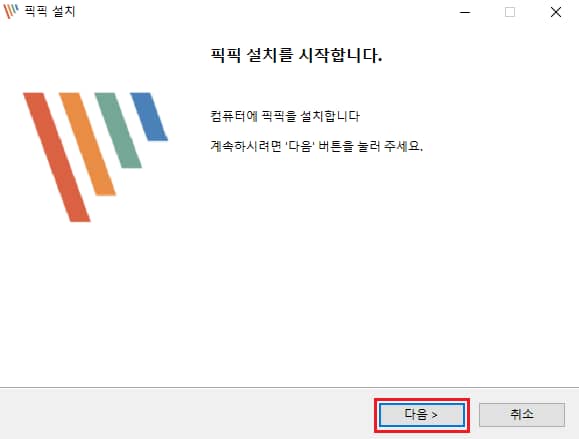
3. 설치 경로 지정 후 설치 클릭
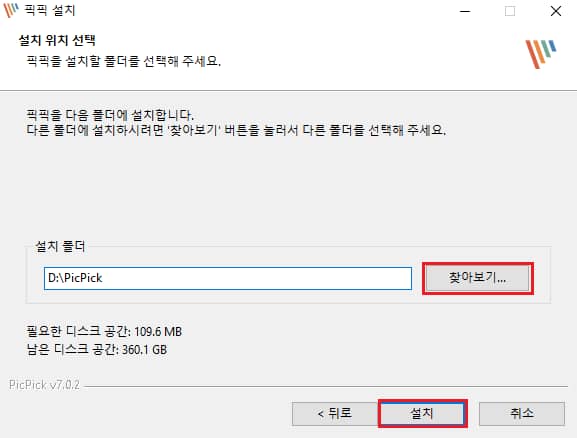
4. 마침 클릭
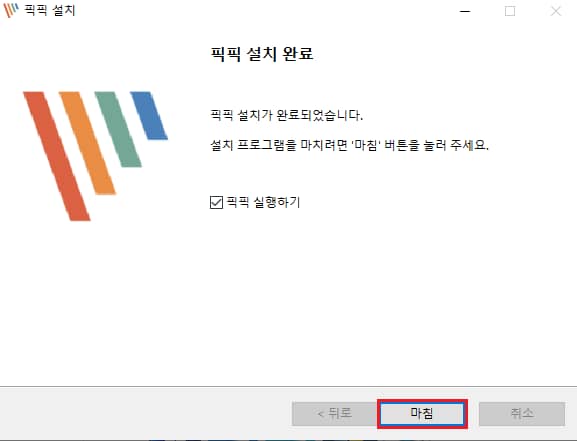
픽픽 사용법
픽픽 첫 실행화면을 보시면 다양한 기능들을 볼 수 있습니다.
우리가 자세히 살펴볼 것은 캡처 관련 기능입니다.
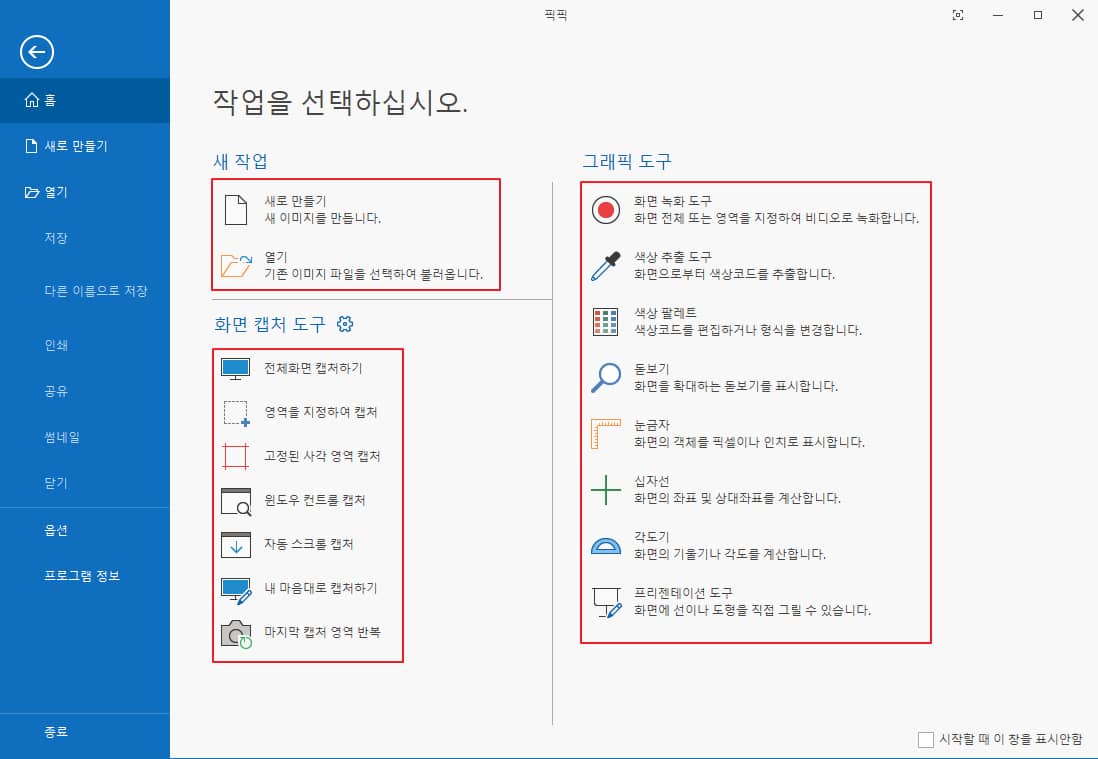
우선 캡처의 편의성을 위해서 단축키부터 살펴봅시다.
옵션 클릭
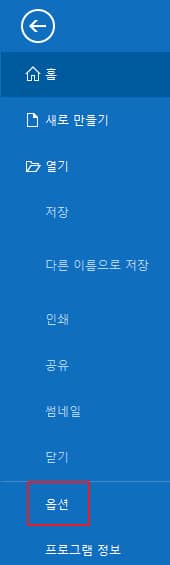
단축키 탭에 들어가 보면 픽픽 캡처 기능과 해당 단축키들을 볼 수 있습니다.
체크박스와 콤보박스를 수정해서 원하는 단축키로 변경이 가능합니다.
본 포스팅에서는 디폴트값으로 진행하겠습니다.
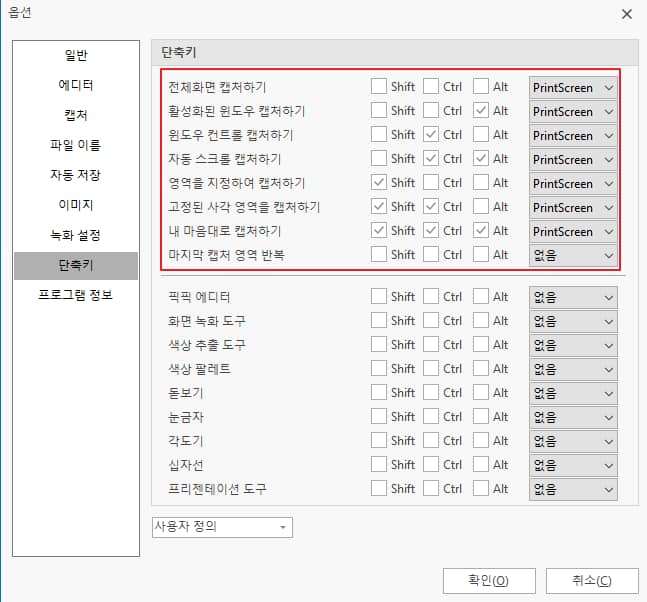
1. 전체화면 캡처하기
PrintScreen
말 그대로 모니터에 보이는 모든 화면을 캡처합니다.
모니터를 여러대 사용하시는 분들은 모든 모니터의 화면이 캡처됩니다.
저는 2개의 모니터를 사용하고 있어서 아래와 같이 캡처되었습니다.
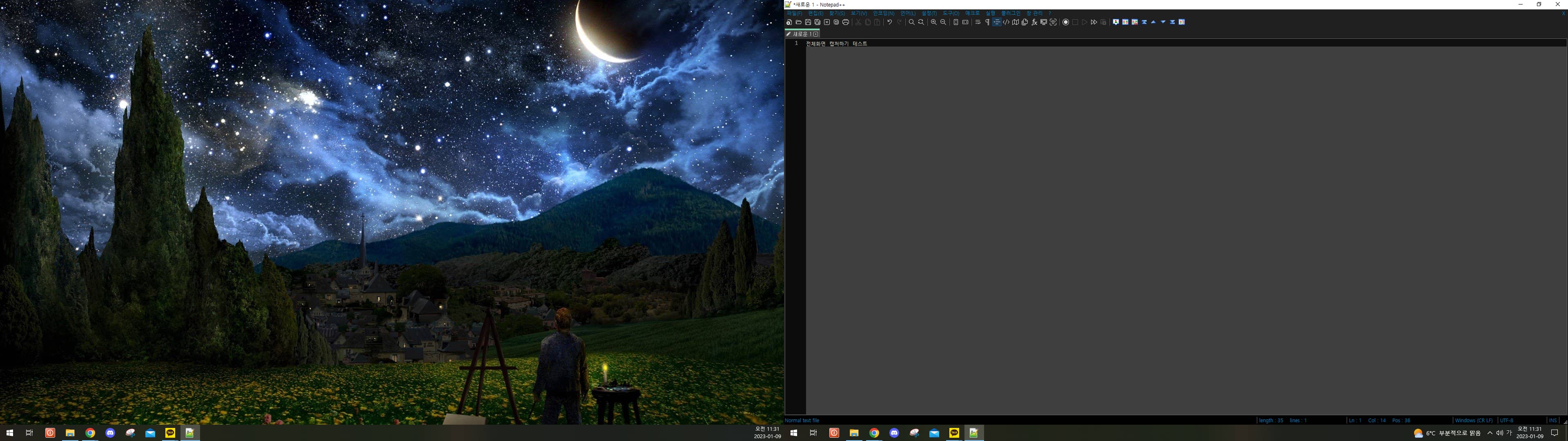
2. 활성화된 윈도우 캡처하기
Alt + PrintScreen
현재 작업을 하고 있던 창을 대상으로 캡처를 진행합니다.
대상을 바꾸고 싶으시면 원하는 창에서 마우스 클릭을 한번 해주시면 대상을 바꿀 수 있습니다.
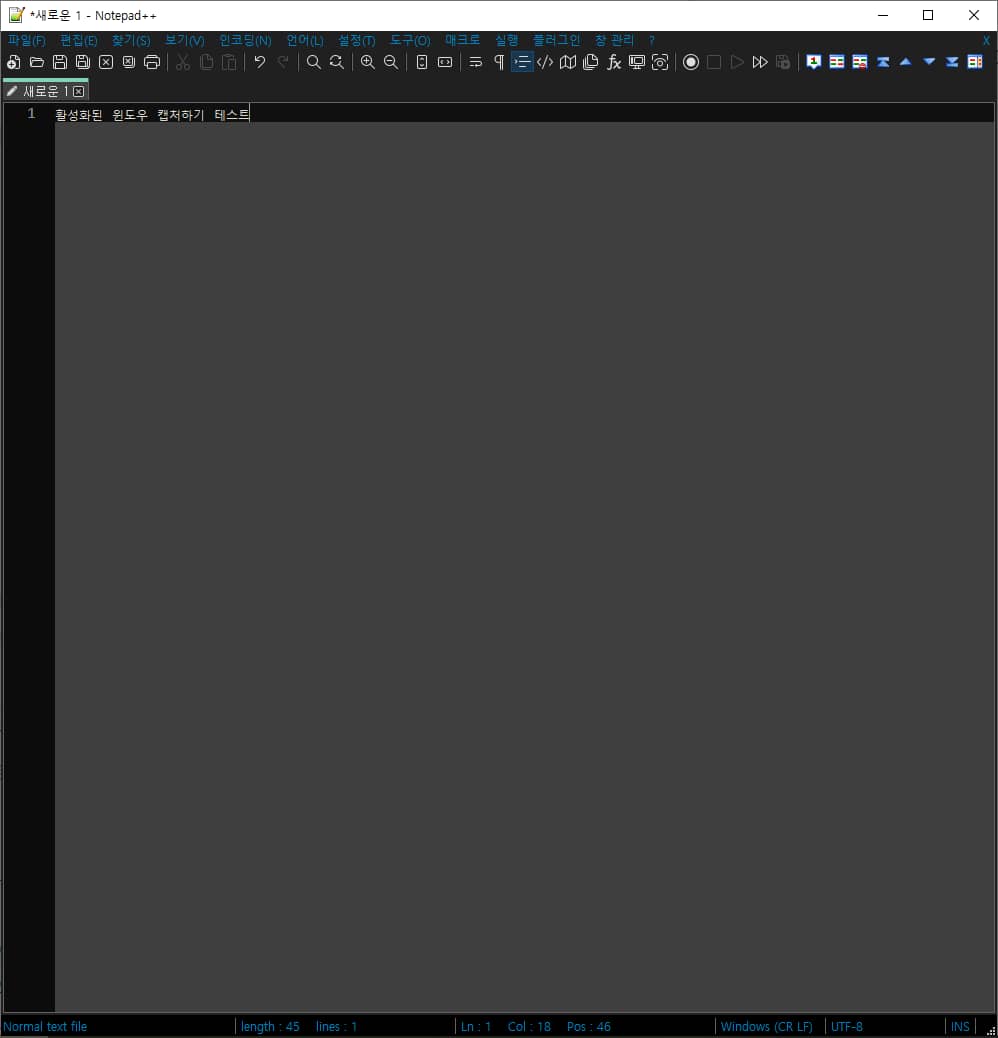
3. 윈도우 컨트롤 캡처하기
Ctrl + PrintScreen
캡처를 원하는 공간으로 마우스를 움직이면 해당 영역의 박스가 표시됩니다.
캡처를 원하는 영역으로 박스가 위치했을 때 마우스 좌클릭을 해주면 캡처가 완료됩니다.
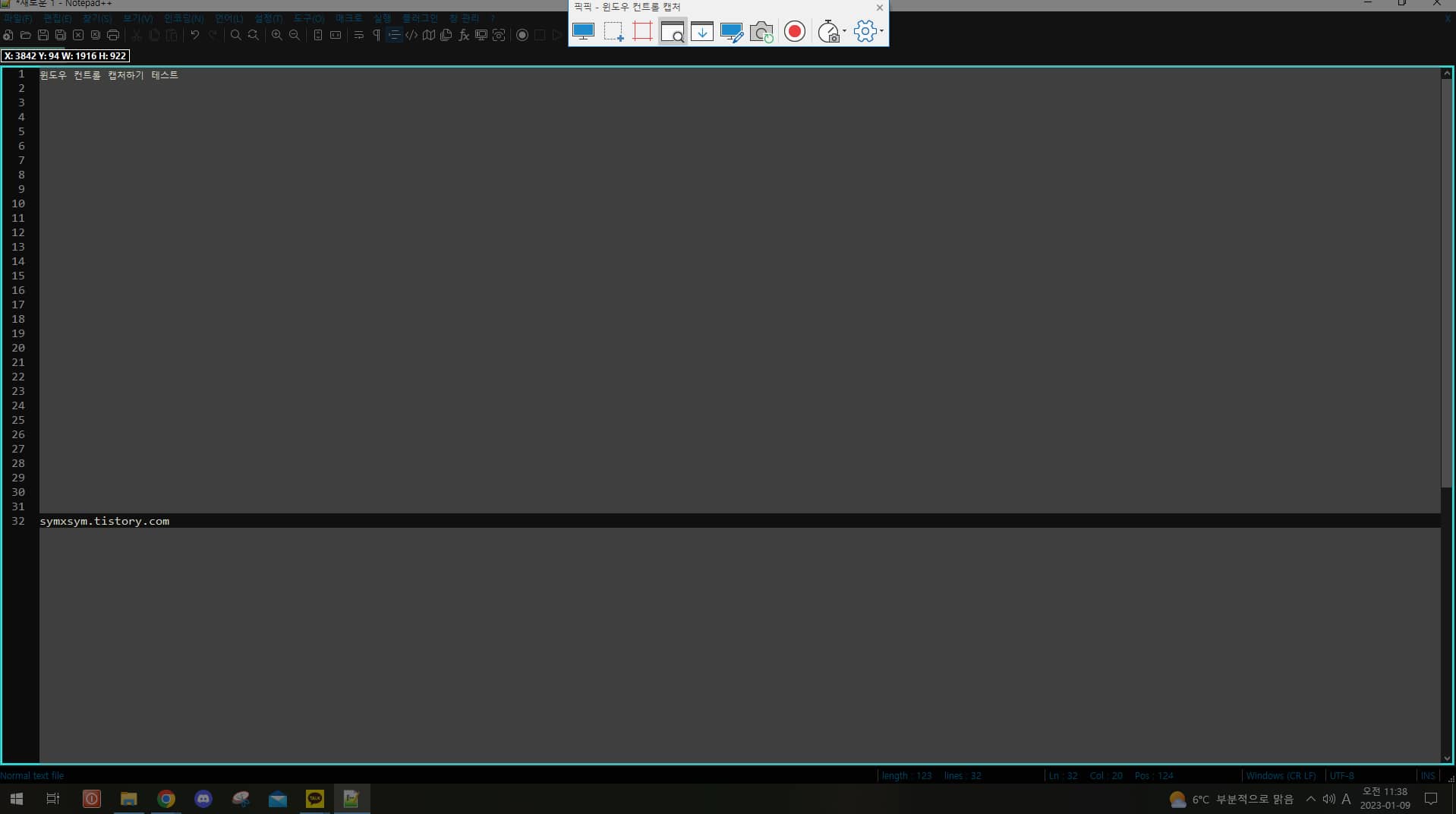
4. 자동 스크롤 캡처하기
Ctrl + Alt + PrintScreen
스크롤이 존재하는 창에서 사용하면 박스로 표시된 영역 스크롤을 내리면서 캡처가 진행됩니다.
오른쪽 상단에 캡처되는 이미지가 미리 보기 식으로 표시되는데 점점 밑으로 늘어나는 것을 볼 수 있습니다.
원하면 캡처 중간에 ESC 를 눌러서 지금까지 캡처된 이미지만 사용할 수도 있습니다.
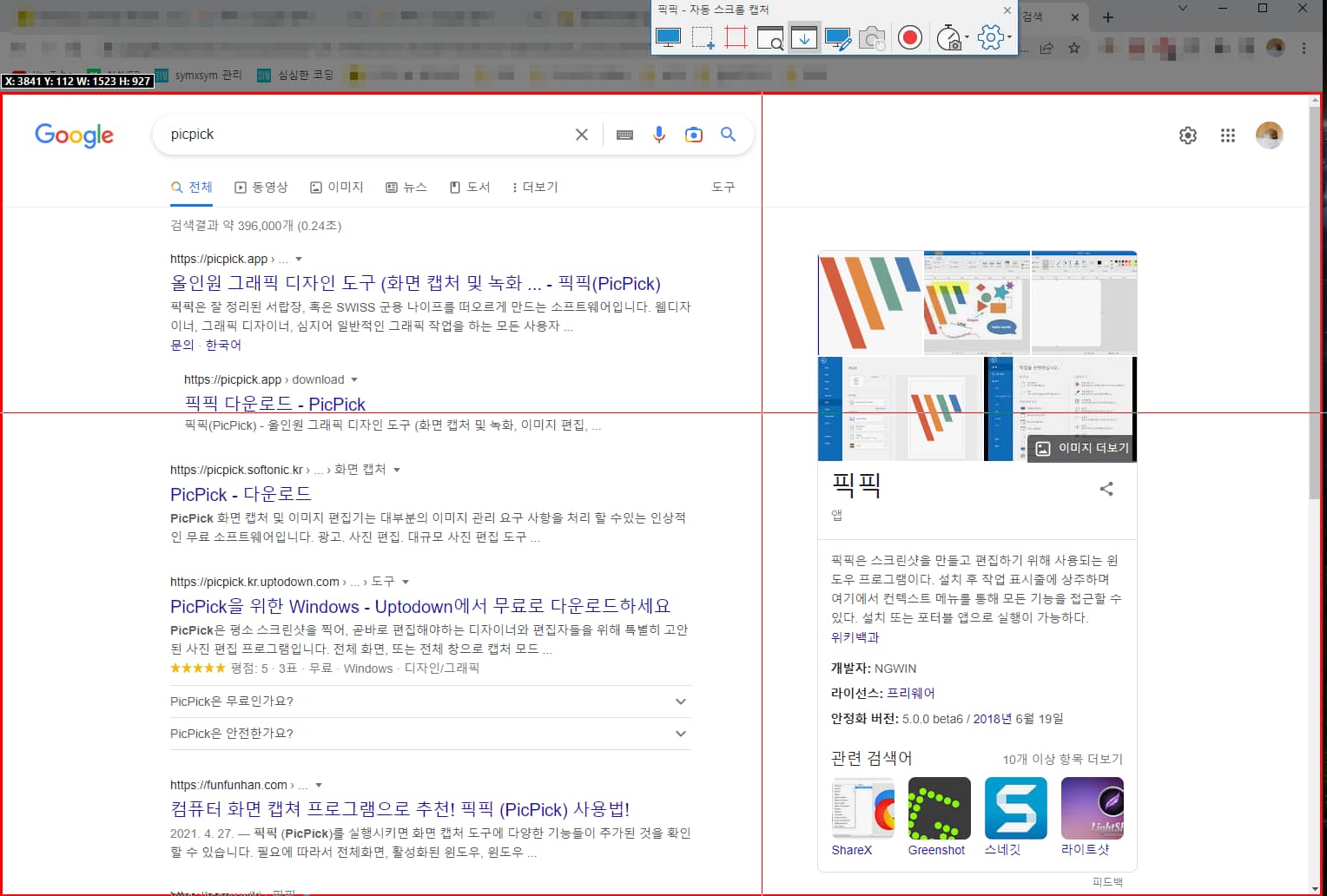
5. 영역을 지정하여 캡처하기
Shift + PrintScreen
현재 화면에서 원하는 영역을 마우스 좌클릭으로 지정해 캡처하는 기능입니다.
캡처할 영역의 좌상단에서 좌클릭을 합니다.
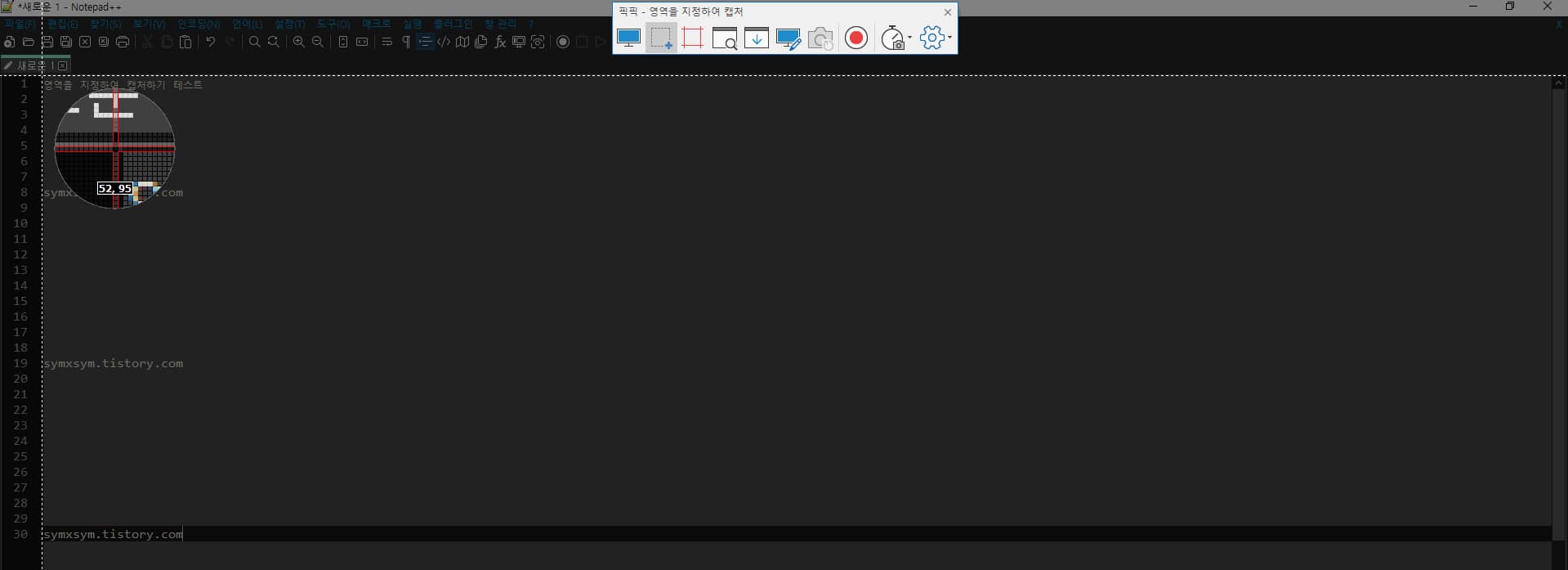
그리고 캡처할 영역의 우하단에서 다시 좌클릭을 해줍시다.
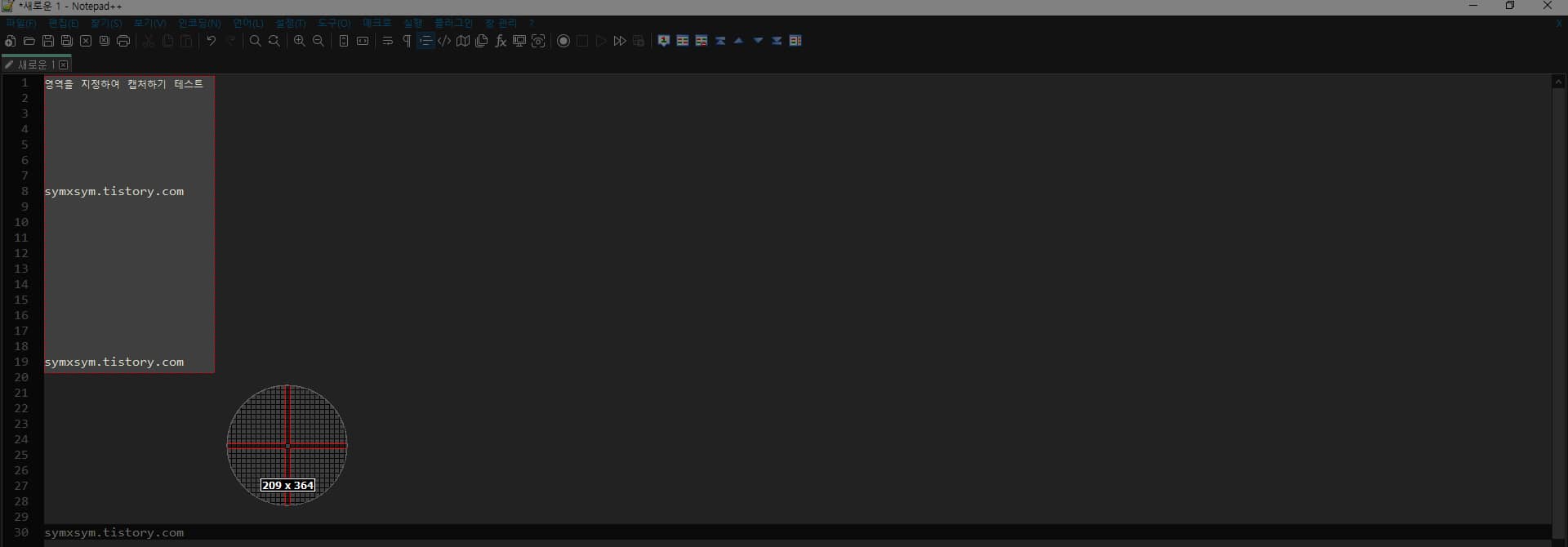
아래 그림처럼 원하는 영역을 캡처할 수 있습니다.
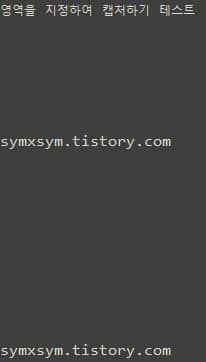
6. 고정된 사각형 영역을 캡처하기
Shift + Ctrl + PrintScreen
마우스 드래그를 통해 원하는 캡처 영역의 크기를 지정해 줍니다.
지정된 영역은 점선으로 표시되며 영역을 이동시킬 수도 있습니다.
앞서 살펴본 5번과 크게 다를 게 없어 보이지만 한 번 캡처 영역을 설정해 두면
다음 캡처 시에도 같은 크기로 영역이 유지됩니다.
똑같은 크기의 캡처 이미지가 필요할 때 사용하면 유용한 기능입니다.

7. 내 마음대로 캡처하기
Shift + Ctrl + Alt + PrintScreen
마우스를 드래그해서 내가 원하는 영역만을 캡처할 수 있는 기능입니다.
가운데 상대적으로 하얀 부분이 드래그를 통해 캡처한 부분입니다.
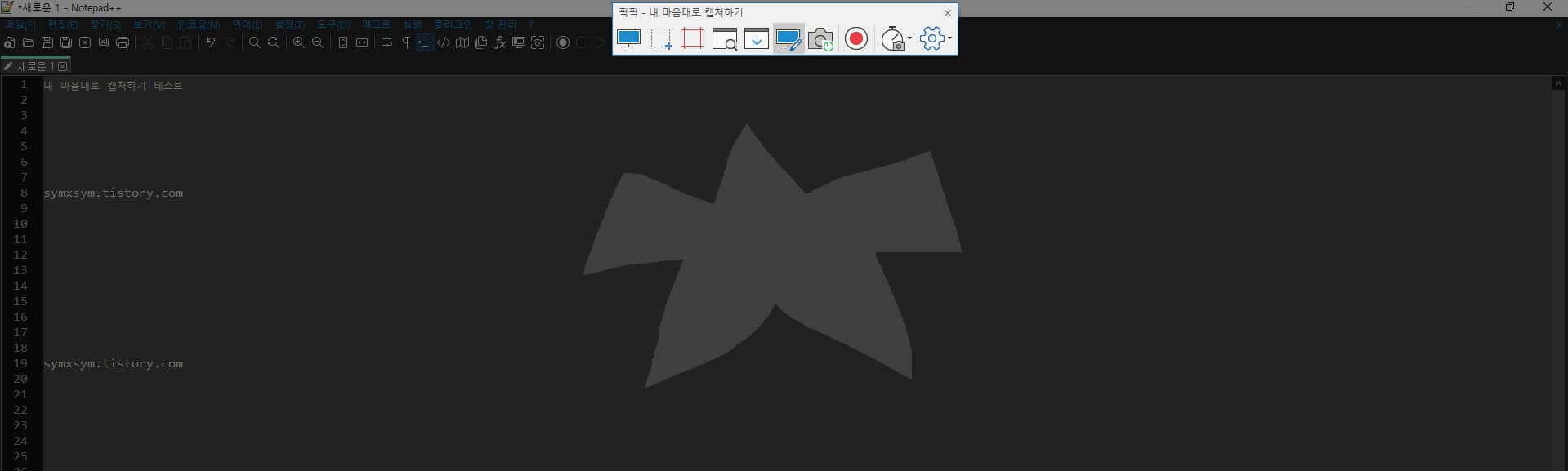
8. 마지막 캡처 영역 반복
단축키 설정 없음
바로 직전에 캡처한 영역을 다시 캡처해주는 기능으로 반복작업이 필요할 때
사용하거나 캡처한 이미지가 사라졌을 경우에도 활용할 수 있습니다.
워터마크
픽픽에는 픽픽을 거쳐가는 모든 캡처 이미지에 워터마크를 달아줄 수 있는 기능이 있습니다.
효과 중 워터마크 클릭
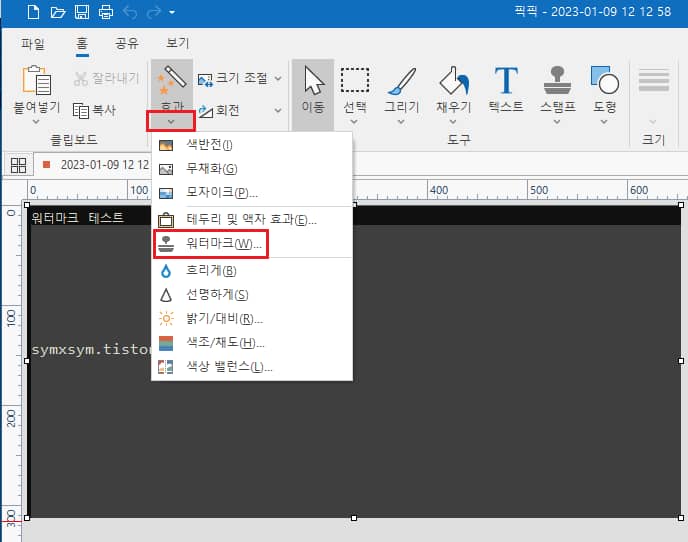
이미지를 선택해서 워터마크로 사용하거나
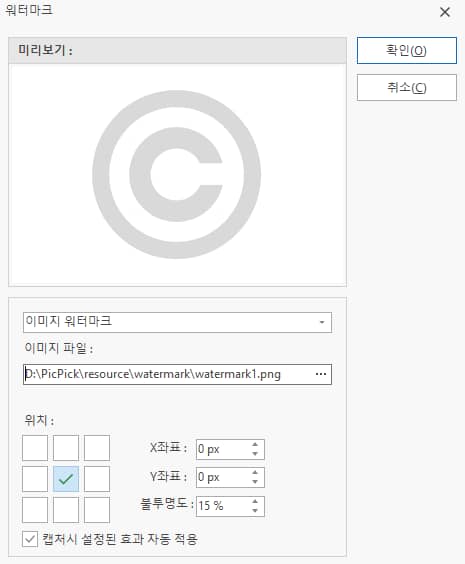
직접 입력한 텍스트를 워터마크로 사용할 수 있습니다.
캡처 시 설정된 효과 자동 적용을 체크하시면 픽픽을 거쳐가는 모든 캡처 이미지에 텍스트 워터마크가 적용됩니다.
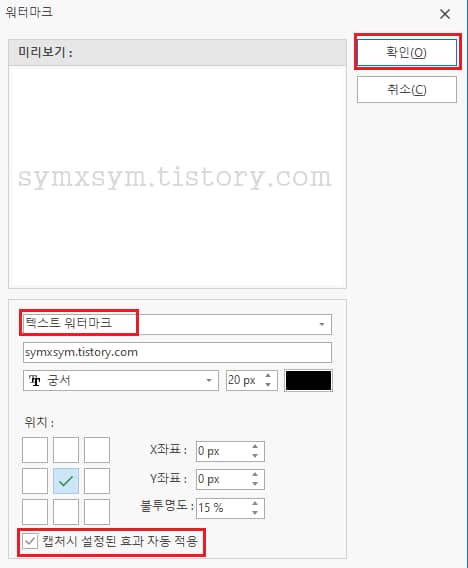
이미지에 워터마크가 새겨진 모습을 볼 수 있습니다.

여기까지 픽픽 (PicPick) 사용법에 대해서 알아보았습니다.
픽픽에는 캡처기능 외에도 녹화, 색상 추출, 돋보기, 각도기, 눈금자, 십자선 등등 다양한 기능이 있으므로
필요할 때 유용하게 사용해보시길 바랍니다.
이제부터 제 캡처 이미지에도 워터마크가 새겨질 것 같네요.
감사합니다.
'utility' 카테고리의 다른 글
| [반디집] 윈도우 압축 프로그램 추천 (0) | 2023.03.05 |
|---|---|
| [Ditto] 윈도우 클립보드 관리 프로그램 (0) | 2023.03.03 |
| [ TreeSize Free ] 무료 디스크 관리 프로그램 (0) | 2023.01.08 |
| [ VSCode ] 유료 IDE 안 부러운 확장 프로그램 추천 (1) | 2022.12.22 |
| [ VSCode ] 비주얼 스튜디오 코드 (Visual Studio Code) 설치 (0) | 2022.12.14 |



